看護師・看護学生のパソコン操作Q&A 15
- Q15 『言語バー』が消えてしまいました。
- 『言語バー』はすぐに表示させることができます。
Windows XPの場合
1
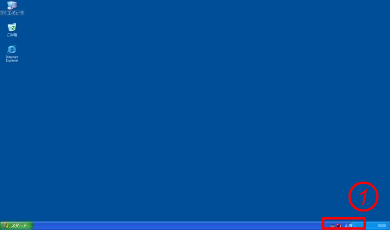 まず、①のように『言語バー』の表示が半分以上隠れてしまったときに表示させる方法を説明します。『言語バー』上にマウスカーソルを合わせて、右クリックをします。
まず、①のように『言語バー』の表示が半分以上隠れてしまったときに表示させる方法を説明します。『言語バー』上にマウスカーソルを合わせて、右クリックをします。
この方法は『言語バー』が少しでも表示されていれば可能なので、大抵の場合はこの方法で対処できます。完全に『言語バー』が消えてしまっている場合は、4からご覧ください。
![]()
2
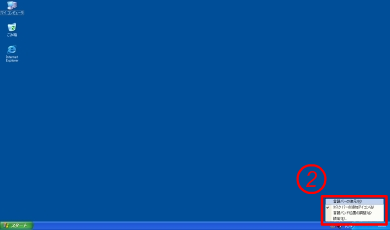 右クリックをすると②のようなメニューが表示されるので、『言語バーの復元』を選んでクリックします。
右クリックをすると②のようなメニューが表示されるので、『言語バーの復元』を選んでクリックします。
![]()
3
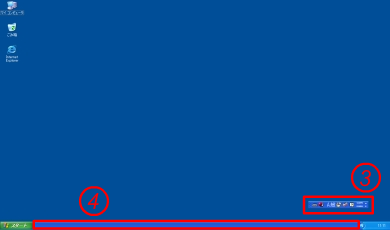 『言語バーの復元』をクリックすると、③のように『言語バー』が表示されるようになります。
『言語バーの復元』をクリックすると、③のように『言語バー』が表示されるようになります。
また、④の『タスクバー』というところにドラッグ&ドロップ(クリックボタンを押したまま動かして、クリックボタンを離す)することで『言語バー』を『タスクバー』に収納することができます。
次に完全に『言語バー』が消えてしまったというときに、再び『言語バー』を表示させる方法を説明していきます。
![]()
4
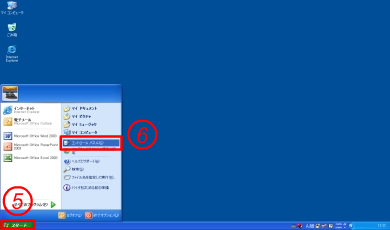 ⑤の『スタート』をクリックして、⑥の『コントロールパネル』をクリックして選びます。
⑤の『スタート』をクリックして、⑥の『コントロールパネル』をクリックして選びます。
![]()
5
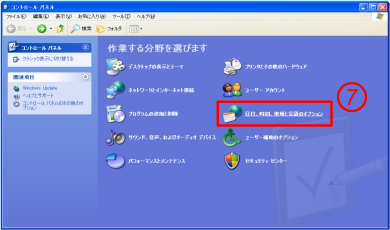 『コントロールパネル』をクリックすると図のように表示されるので、⑦の『日付、時刻、地域と言語のオプション』をクリックします。
『コントロールパネル』をクリックすると図のように表示されるので、⑦の『日付、時刻、地域と言語のオプション』をクリックします。
![]()
6
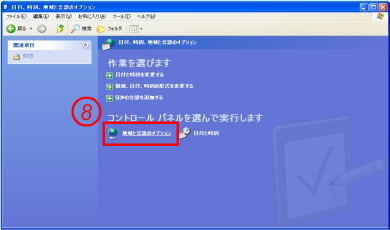 『日付、時刻、地域と言語のオプション』をクリックすると、図のように切り替わるので、⑧の『地域と言語のオプション』をクリックします。
『日付、時刻、地域と言語のオプション』をクリックすると、図のように切り替わるので、⑧の『地域と言語のオプション』をクリックします。
![]()
7
 『地域と言語のオプション』をクリックすると、図のようなウィンドウが表示されるので、⑨の『言語』をクリックします。
『地域と言語のオプション』をクリックすると、図のようなウィンドウが表示されるので、⑨の『言語』をクリックします。
![]()
8
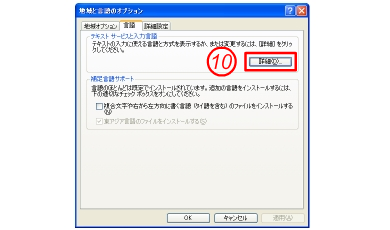 図のように切り替わるので、⑩の『詳細』をクリックします。
図のように切り替わるので、⑩の『詳細』をクリックします。
![]()
9
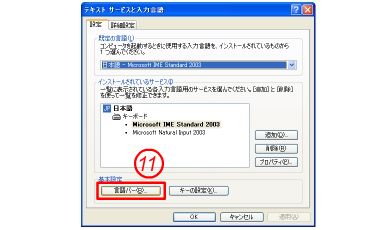 図のようなウィンドウが表示されるので、⑪の『言語バー』をクリックします。
図のようなウィンドウが表示されるので、⑪の『言語バー』をクリックします。
![]()
10
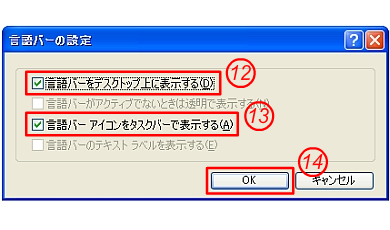 ⑫と⑬の項目にチェックが入っているかを確認してください。チェックが入っていない場合は、クリックしてチェックを入れてください。確認できたら、⑭の『OK』をクリックして完了です。『言語バー』が右下に表示されます。『OK』をクリックした後も今まで表示させてきた各ウィンドウがまだ表示されますが、全て閉じてしまってかまいません。
⑫と⑬の項目にチェックが入っているかを確認してください。チェックが入っていない場合は、クリックしてチェックを入れてください。確認できたら、⑭の『OK』をクリックして完了です。『言語バー』が右下に表示されます。『OK』をクリックした後も今まで表示させてきた各ウィンドウがまだ表示されますが、全て閉じてしまってかまいません。
1
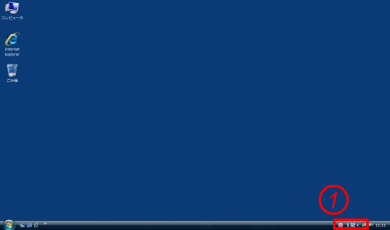 まず、①のように『言語バー』の表示が半分以上隠れてしまったときに表示させる方法を説明します。『言語バー』上にマウスカーソルを合わせて、右クリックをします。
まず、①のように『言語バー』の表示が半分以上隠れてしまったときに表示させる方法を説明します。『言語バー』上にマウスカーソルを合わせて、右クリックをします。
この方法は『言語バー』が少しでも表示されていれば可能なので、大抵の場合はこの方法で対処できます。完全に『言語バー』が消えてしまっている場合は、4からご覧ください。
![]()
2
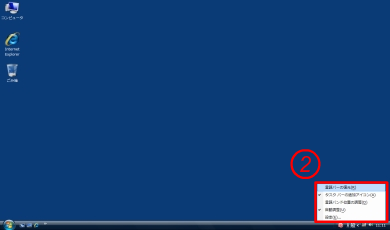 右クリックをすると②のようなメニューが表示されるので、『言語バーの復元』を選んでクリックします。
右クリックをすると②のようなメニューが表示されるので、『言語バーの復元』を選んでクリックします。
![]()
3
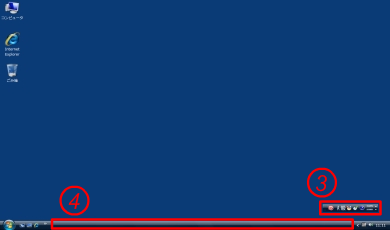 『言語バーの復元』をクリックすると、③のように『言語バー』が表示されるようになります。
『言語バーの復元』をクリックすると、③のように『言語バー』が表示されるようになります。
また、④の『タスクバー』というところにドラッグ&ドロップ(クリックボタンを押したまま動かして、クリックボタンを離す)することで『言語バー』を『タスクバー』に収納することができます。
次に完全に『言語バー』が消えてしまったというときに、再び『言語バー』を表示させる方法を説明していきます。
![]()
4
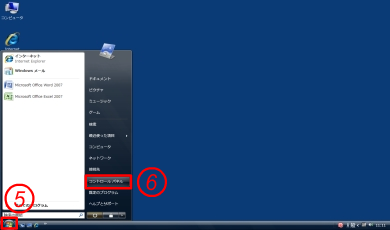 ⑤をクリックして、⑥の『コントロールパネル』をクリックして選びます。
⑤をクリックして、⑥の『コントロールパネル』をクリックして選びます。
![]()
5
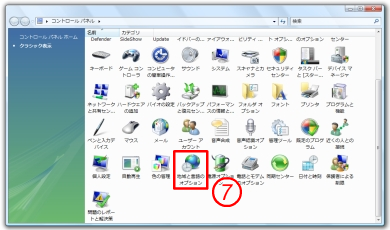 『コントロールパネル』をクリックすると図のように表示されるので、⑦の『地域と言語のオプション』をクリックします。
『コントロールパネル』をクリックすると図のように表示されるので、⑦の『地域と言語のオプション』をクリックします。
![]()
6
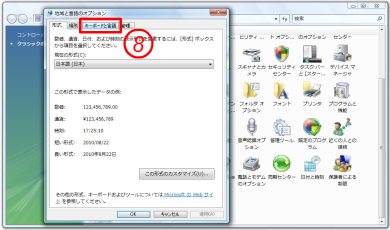 『地域と言語のオプション』をクリックすると、図のようなウィンドウが表示されるので、⑧の『キーボードと言語』をクリックします。
『地域と言語のオプション』をクリックすると、図のようなウィンドウが表示されるので、⑧の『キーボードと言語』をクリックします。
![]()
7
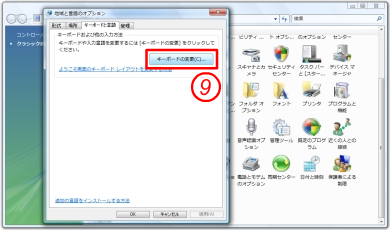 図のように切り替わるので、⑨の『キーボードの変更』をクリックします。
図のように切り替わるので、⑨の『キーボードの変更』をクリックします。
![]()
8
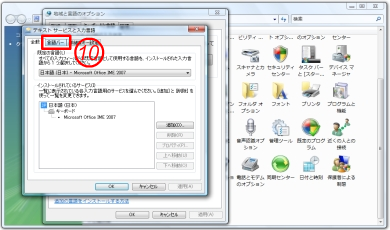 図のようなウィンドウが表示されるので、⑩の『言語バー』をクリックします。
図のようなウィンドウが表示されるので、⑩の『言語バー』をクリックします。
![]()
9
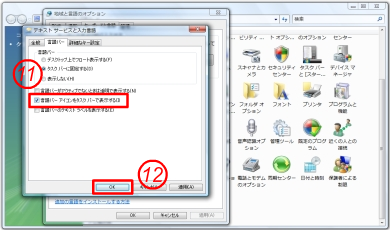 図のようなウィンドウが表示されるので、⑪の『言語バーアイコンをタスクバーで表示する』にチェックが入っているかを確認してください。チェックが入っていない場合は、クリックしてチェックを入れてください。確認できたら、⑫の『OK』をクリックして完了です。『言語バー』が右下に表示されます。『OK』をクリックした後も今まで表示させてきた各ウィンドウがまだ表示されますが、全て閉じてしまってかまいません。
図のようなウィンドウが表示されるので、⑪の『言語バーアイコンをタスクバーで表示する』にチェックが入っているかを確認してください。チェックが入っていない場合は、クリックしてチェックを入れてください。確認できたら、⑫の『OK』をクリックして完了です。『言語バー』が右下に表示されます。『OK』をクリックした後も今まで表示させてきた各ウィンドウがまだ表示されますが、全て閉じてしまってかまいません。
1
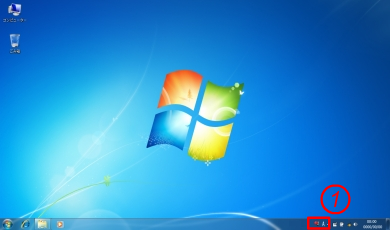 まず、①のように『言語バー』の表示が半分以上隠れてしまったときに表示させる方法を説明します。『言語バー』上にマウスカーソルを合わせて、右クリックをします。
まず、①のように『言語バー』の表示が半分以上隠れてしまったときに表示させる方法を説明します。『言語バー』上にマウスカーソルを合わせて、右クリックをします。
この方法は『言語バー』が少しでも表示されていれば可能なので、大抵の場合はこの方法で対処できます。完全に『言語バー』が消えてしまっている場合は、4からご覧ください。
![]()
2
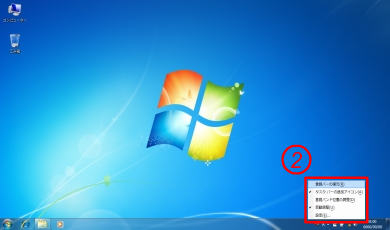 右クリックをすると②のようなメニューが表示されるので、『言語バーの復元』を選んでクリックします。
右クリックをすると②のようなメニューが表示されるので、『言語バーの復元』を選んでクリックします。
![]()
3
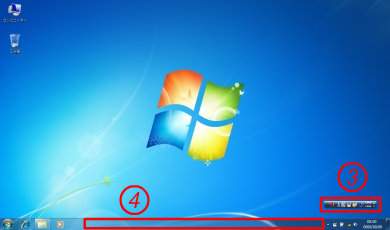 『言語バーの復元』をクリックすると、③のように『言語バー』が表示されるようになります。
『言語バーの復元』をクリックすると、③のように『言語バー』が表示されるようになります。
また、④の『タスクバー』というところにドラッグ&ドロップ(クリックボタンを押したまま動かして、クリックボタンを離す)することで『言語バー』を『タスクバー』に収納することができます。
次に完全に『言語バー』が消えてしまったというときに、再び『言語バー』を表示させる方法を説明していきます。
![]()
4
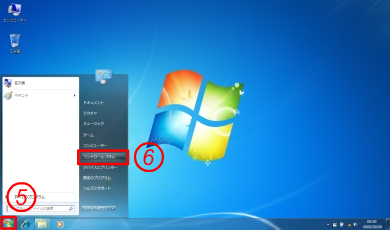 ⑤の『ウィンドウズ』マークをクリックして、⑥の『コントロールパネル』をクリックして選びます。
⑤の『ウィンドウズ』マークをクリックして、⑥の『コントロールパネル』をクリックして選びます。
![]()
5
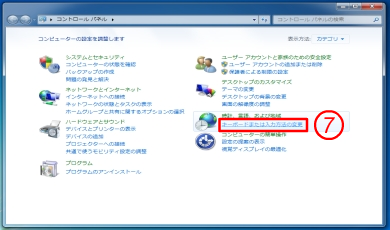 『コントロールパネル』をクリックすると図のように表示されるので、⑦の『キーボードまたは入力方法の変更』をクリックします。
『コントロールパネル』をクリックすると図のように表示されるので、⑦の『キーボードまたは入力方法の変更』をクリックします。
![]()
6
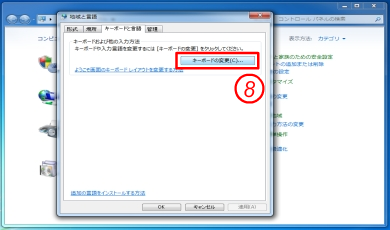 図のように切り替わるので、⑧の『キーボードの変更』をクリックします。
図のように切り替わるので、⑧の『キーボードの変更』をクリックします。
![]()
7
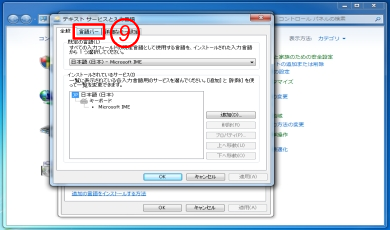 図のようなウィンドウが表示されるので、⑨の『言語バー』をクリックします。
図のようなウィンドウが表示されるので、⑨の『言語バー』をクリックします。
![]()
8
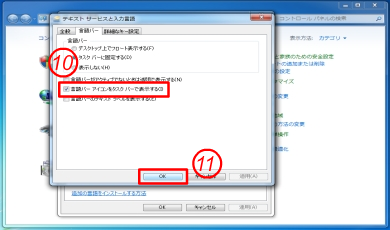 図のようなウィンドウが表示されるので、⑩の『言語バーアイコンをタスクバーで表示する』にチェックが入っているかを確認してください。チェックが入っていない場合は、クリックしてチェックを入れてください。確認できたら、⑪の『OK』をクリックして完了です。『言語バー』が右下に表示されます。『OK』をクリックした後も今まで表示させてきた各ウィンドウがまだ表示されますが、全て閉じてしまってかまいません。
図のようなウィンドウが表示されるので、⑩の『言語バーアイコンをタスクバーで表示する』にチェックが入っているかを確認してください。チェックが入っていない場合は、クリックしてチェックを入れてください。確認できたら、⑪の『OK』をクリックして完了です。『言語バー』が右下に表示されます。『OK』をクリックした後も今まで表示させてきた各ウィンドウがまだ表示されますが、全て閉じてしまってかまいません。